
Como fazer um índice no Word passo a passo?
Faça um índice em palavra, É usado para listar os tópicos que são cobertos no documento que você cria, bem como as páginas onde cada tópico está localizado. No Word, existem funções muito simples para criar o índice automaticamente através de um "sumário" ou um "índice".
Se você deseja ter ordem no documento, é de vital importância ter um índice, o que permitirá que você e os leitores rastreiem pontos específicos de forma rápida e fácil.
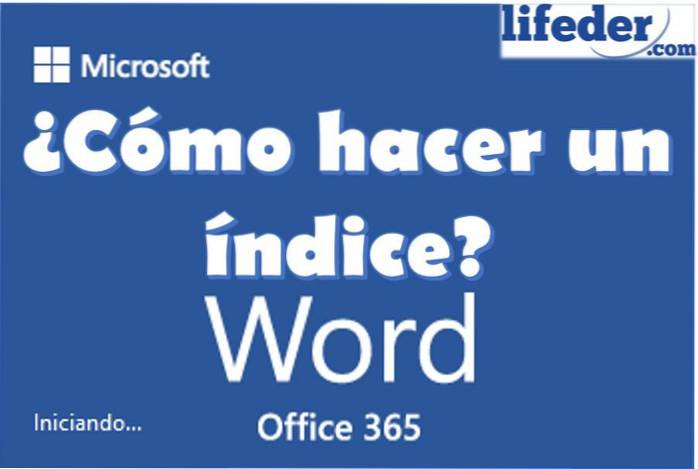
O Word é uma ferramenta muito poderosa como editor de texto, tanto que inclui a criação de índices automáticos dentro de suas funções, e embora você possa fazer manualmente, por que fazê-lo se o Word facilita sua vida com essas funções?
O ideal é aproveitar ao máximo todas as funções que o Word possui, para economizar tempo e esforço na hora de fazer um documento.
O Word chama de "Índice", o que em muitas partes do mundo é conhecido como "índice", e "índice", o que geralmente é conhecido como índice alfabético.
Embora ambos sejam semelhantes e sejam muito úteis ao trabalhar com documentos longos, recomendamos que se você deseja manter uma ordem das páginas de acordo com a ordem dos títulos que criou, use a função "Índice".
Por outro lado, se você deseja ter a ordem de seu índice em ordem alfabética, deve usar a função "Inserir índice".
Passo a passo para fazer um índice em Word com a função "Índice".
Para fazer um índice passo a passo com a função "índice", a seqüência de páginas é levada em consideração para a criação do índice em Word.
Convidamos você a seguir estas etapas se é isso que deseja fazer:
1.- Você deve abrir o documento para o qual deseja criar o índice.
dois.- Os títulos e subtítulos que você tem no documento devem ser colocados com estilos através da seção Estilos na página inicial.
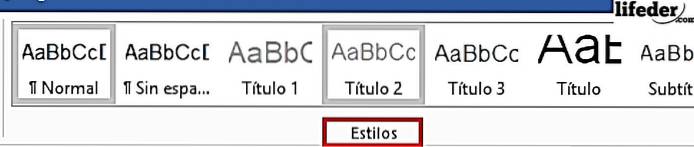
Você deve selecionar as palavras de cada título do tópico que você considera que deve aparecer no índice, e dar estilos que são títulos (aqueles que dizem na parte inferior "Título", "Título 1", "Título 2" ou "Título 3 ”).
3.- Após concluir a etapa 2, posicione o cursor de gravação onde deseja colocar o índice. Em geral, costuma-se fazer o índice no final do documento ou logo após a capa ou dedicatória.
4.- Clique na guia "Referências" na parte superior do menu e localize o botão "Índice". Este botão está no lado esquerdo do menu.
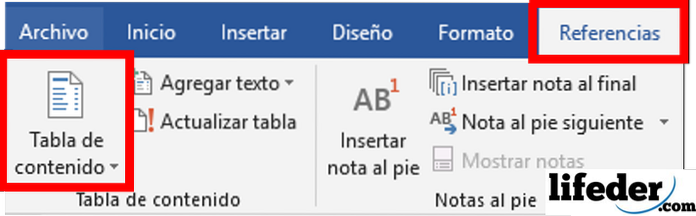
5.- Clique em "Índice" e escolha "Tabela automática 1" ou "Tabela automática 2". O que varia em cada tabela é que uma dirá "Conteúdo" e a outra dirá "Sumário"..
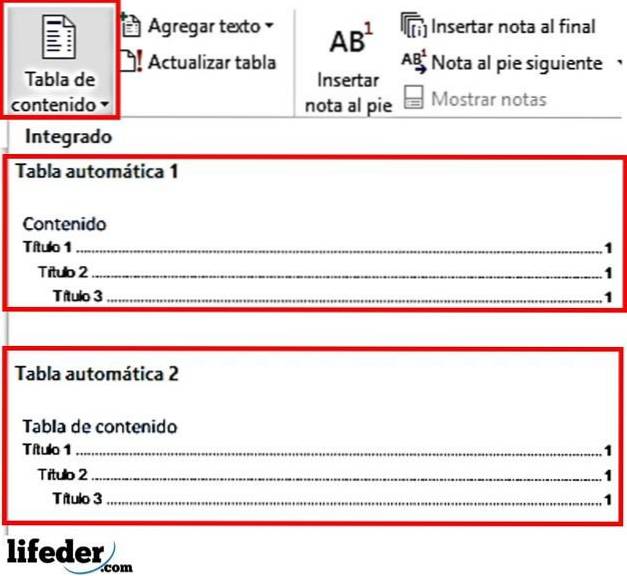
6.- Inteligente! O índice terá sido criado automaticamente e ordenado de acordo com a sequência de páginas do seu documento.
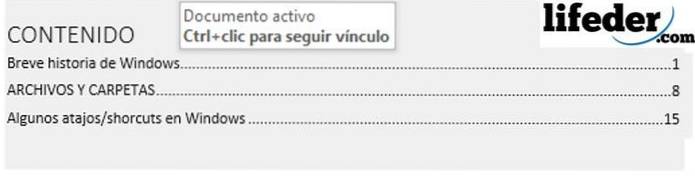
Caso você faça modificações no documento, deve clicar no índice que criou e clicar em "Atualizar tabela".
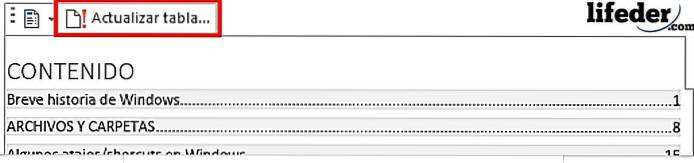
Ao fazê-lo irá abrir uma janela onde deverá escolher se deseja actualizar o número de páginas ou se deseja actualizar toda a tabela caso tenha adicionado mais títulos.
Depois de escolher a opção de sua preferência, pressione aceitar e sua mesa será atualizada.
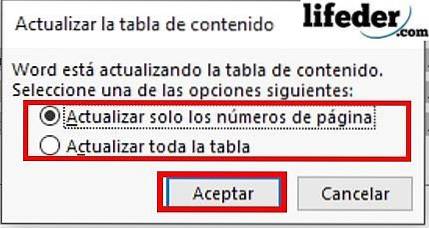
Passo a passo para fazer um índice com a função "Inserir índice"
Usar a função “inserir índice” para fazer um índice, perdoe a redundância, é quando quiser levar em conta a ordem alfabética dos títulos do índice e não a seqüência das páginas em que ele aparece. Para fazer isso, convidamos você a seguir as etapas abaixo:
1.- Com o documento Word aberto que deseja indexar, localize a guia "Referências" e clique nela..

dois.- Localize o botão "Marcar entrada" e clique nele. O botão está localizado no lado direito do menu que você acabou de abrir.

3.- Isso abrirá a seguinte janela:
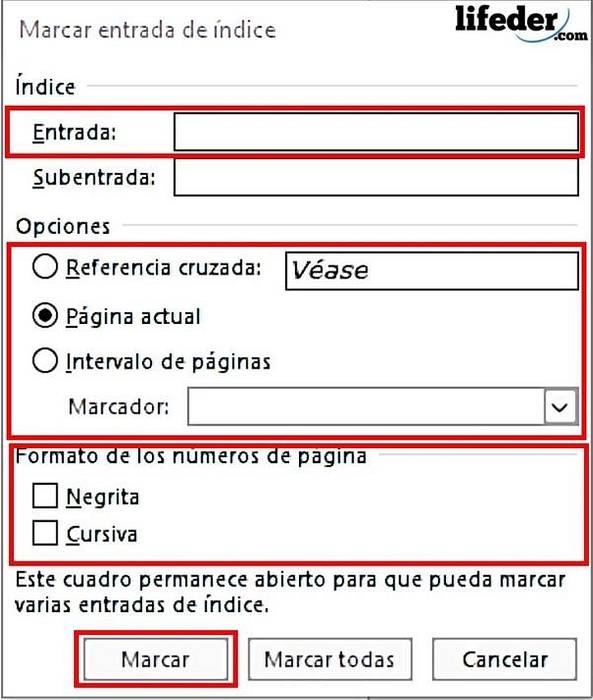
4.- Aqui você deve colocar o título que deseja que apareça no conteúdo do índice.
Para fazer isso, você deve ir até cada título de documento e selecioná-lo manualmente, a seguir clicar na caixa de texto "Entrada"..
Isso irá copiar o que você acabou de selecionar para a caixa de texto de entrada.
5.- Você deve escolher em "opções" se o título que está colocando for:
- Uma referência cruzada (ou seja, vincular o tópico do documento a outra seção onde é referenciado).
- Página atual, caso você queira que apareça de onde o tópico começa.
- Intervalo de páginas, para quando você deseja posicionar de onde o tópico começa até onde termina.
6.- Uma vez selecionado, você deve escolher o "Formato dos números das páginas", verificando se está em negrito e / ou itálico.
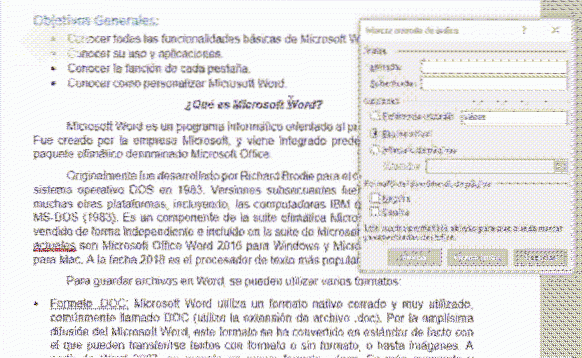
7.- Quando você tiver tudo preenchido para esse título, pressione "Marcar"

Nota: Alguns símbolos serão colocados no documento, não se preocupe com isso, o que você fez não foi danificado, são simples marcas de palavras para poder localizar.

Se as marcas o incomodam, depois de marcar todas as entradas (lembre-se que você deve fazer isso manualmente) vá em Arquivo -> Opções -> Mostrar e lá desmarque "Mostrar marcas de formato" e pressione "OK".
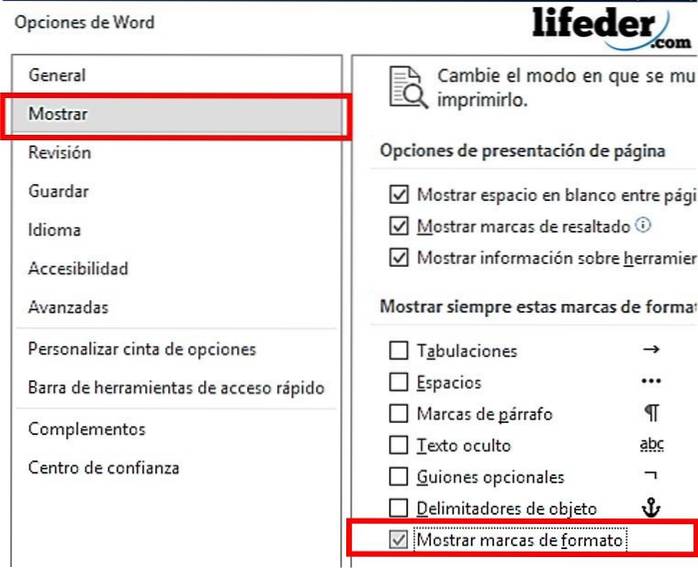
8.- Depois de marcar todas as entradas que deseja que apareçam no índice, pressione "Inserir índice" (próximo a "Marcar entrada").
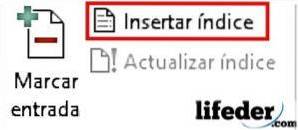
9.- Finalmente, será aberta uma janela onde você pode personalizar a aparência do índice que você criou, assim que terminar de personalizar pressione "OK".
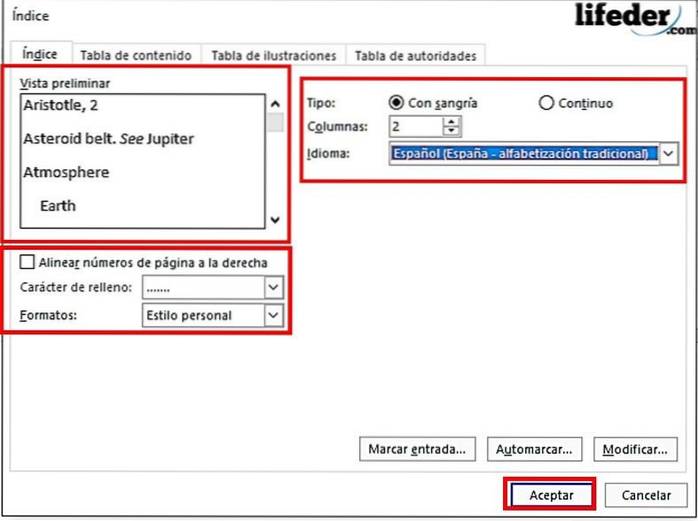
10.- Inteligente! Você criou um índice classificado em ordem alfabética automaticamente no Word.

Nota: Abaixo de “inserir índice” existe um botão que diz “Atualizar índice”. Você deve clicar aqui se quiser atualizar qualquer modificação do documento que afete as páginas do índice
Referências
- Equipe Microsoft (sem data). Crie um índice analítico (aplica-se ao Word para Office 365, Word 2016, Word 2013, Word 2010, Word 2007). Acessado em: support.office.com em julho de 2018.
- Equipe Microsoft (sem data). Criação e atualização de índice (aplica-se ao Word para Office 365, Word 2016, Word 2013, Word 2010, Word 2007). Acessado em: support.office.com em julho de 2018
- MSN (sem data). Como criar um índice no Word como um especialista? Acessado em: msn.com em julho de 2018
- Equipe da Microsoft (última atualização: janeiro de 2014). Como numerar capítulos, apêndices e páginas em documentos que contêm títulos do Word com capítulos e apêndices. Obtido em: support.microsoft.com
- Cubides Joya, Zulay (2018). como criar índice analítico em um documento do Word. Consultado por: aprendendiendo.wikispaces.com em julho de 2018
- WikiBooks (última edição: julho de 2018). LaTeX / Indexação. Obtido em: en.wikibooks.org.



Ainda sem comentários