
Como remover a senha do Windows 10?

Existem vários métodos para remover a senha do Windows 10. É importante considerar que ter sua conta de usuário no Windows 10 com senha gera maior segurança, pois impede que pessoas acessem seus aplicativos, arquivos e documentos a menos que você os autorize fornecendo a chave.
A proteção que você dá à sua conta por meio de uma senha não é uma decisão que você deva tomar levianamente; na verdade, é recomendável que o computador que você usa - seja recreativo, educacional ou profissional - seja protegido por uma senha.

Às vezes, ficamos preguiçosos ou desconfortáveis definindo a senha toda vez que o computador é ligado, quando fazemos login, quando precisamos instalar drivers de fontes desconhecidas ou simplesmente quando precisamos modificar uma pasta no disco local.
A única maneira de deixar seu computador sem uma senha é se você planeja deixá-lo em casa e confiar totalmente nas pessoas que moram com você.
Se ainda quiser remover a senha do computador, há vários métodos para fazer isso. Iremos explicá-los a você abaixo:
Índice do artigo
- 1 Métodos para remover a senha do Windows 10
- 1.1 Método 1: na página de configurações
- 1.2 Método 2: a partir da janela de contas de usuário
Métodos para remover a senha do Windows 10
Método 1: na página de configurações
Apesar de ser um dos métodos mais longos, este é um dos mais simples para eliminar a senha do usuário em nosso computador..
Primeiro iremos ao menu iniciar e clicaremos na configuração do sistema. No ícone que está na caixa vermelha que mostramos abaixo, no Windows 10 as configurações do sistema são representadas com um ícone de engrenagem.
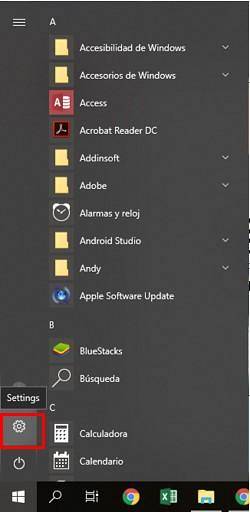
A seguir aparecerá a seguinte janela, onde observaremos todas as opções para configurar e customizar nosso computador e a forma como o vemos. Aqui vamos para "Contas" e clicamos.
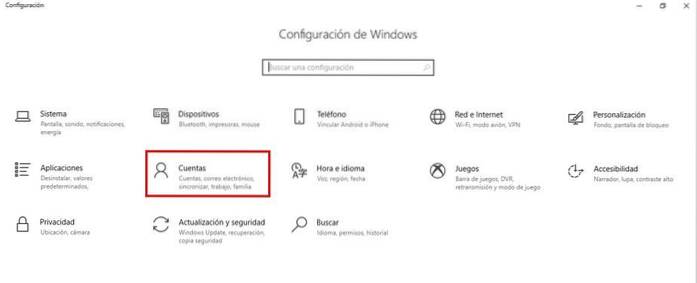
Feito isso, outra janela deve ser aberta onde podemos ver as configurações das contas que existem em nosso computador. Por padrão, devemos ser selecionados no menu esquerdo "Suas informações", que é uma seção que nos mostra as propriedades definidas que temos para a sessão em que estamos trabalhando..
Nesta janela devemos escolher "Opções de Login", que é exibido no menu à esquerda. Isso carregará um conjunto de opções no lado direito da janela sobre o que queremos fazer, que é remover a senha..
Aqui devemos procurar o título "Senha", e clicar no botão "Alterar", que aparece logo abaixo do texto "Alterar a senha da sua conta":
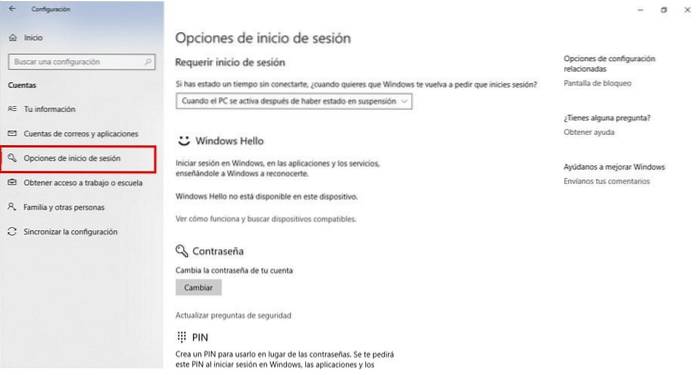
Clicar nele deve abrir uma nova janela na qual seremos solicitados a inserir nossa senha atual. Nós nos colocamos na caixa prevista para isso e escrevemos; seguido por isso, clicamos em "Avançar".
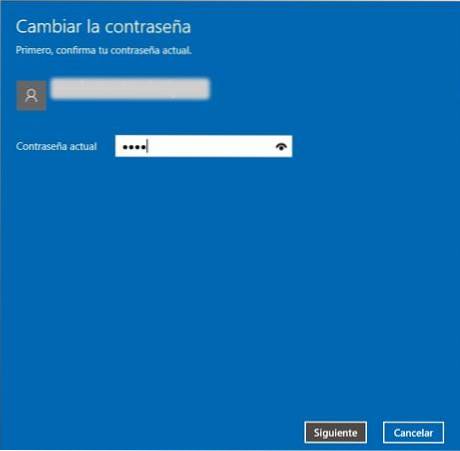
Clicar nele deve abrir uma nova janela na qual seremos solicitados a inserir nossa senha atual. Colocamo-nos na caixa correspondente e escrevemos. Em seguida, clique em "Avançar". Uma janela aparecerá da seguinte forma:
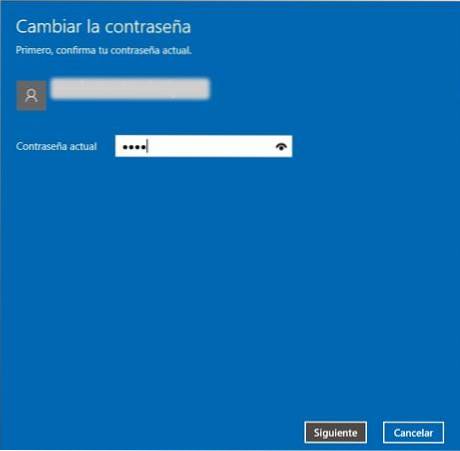
Clicar nele deve abrir uma nova janela onde seremos solicitados a inserir nossa senha atual. Escrevemos na caixa correspondente e clica em "Avançar".
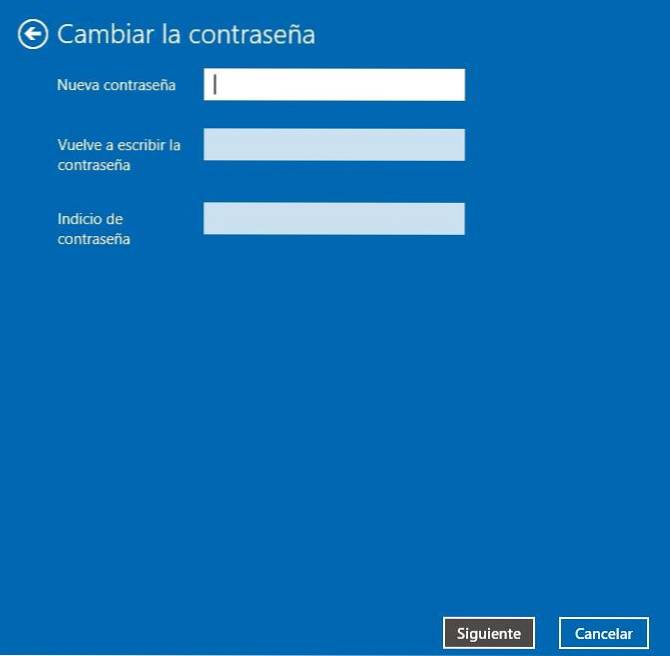
Aqui, devemos deixar todas as caixas em branco e pressionar próximo duas vezes. Desta forma, eliminamos com sucesso a senha do usuário, de forma fácil e simples.
Método 2: na janela de contas de usuário
O Windows tem uma ferramenta que pode ser executada diretamente da barra de pesquisa do Windows Cortana digitando o comando netplwiz.
Netplwiz é um novo comando oculto que foi incorporado no Windows 10 e em versões recentes que permite aos usuários acessar as configurações de contas existentes no computador através da janela do usuário..
Para iniciar este método, a primeira coisa que faremos é ir ao menu Iniciar, escrever a partir do mecanismo de pesquisa da Cortana "netplwiz" (sem as aspas) e selecionar "Executar comando".
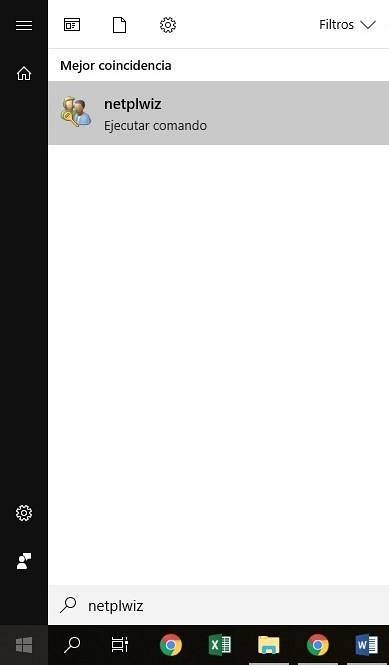
A seguinte janela se abrirá, onde veremos todos os usuários com conta no computador.
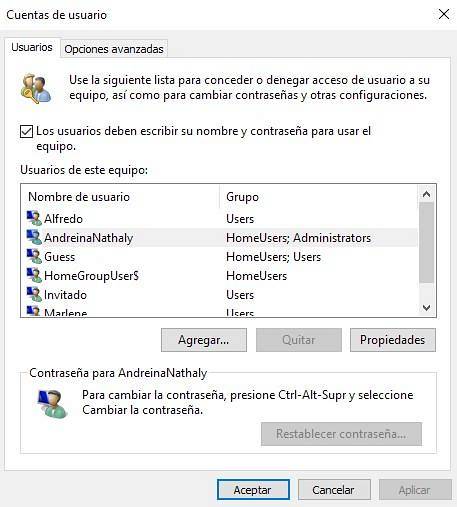
Para apagar a senha de qualquer usuário, basta selecioná-la e desmarcar a caixa que aparece logo acima da lista: "Os usuários devem digitar o nome e a senha para usar o computador".
Feito isso, aplicamos as alterações clicando no botão "Aplicar" e, em seguida, clicamos no botão "OK" para fechar a janela. Ao fazer isso, teremos removido com sucesso a senha do usuário que selecionamos.


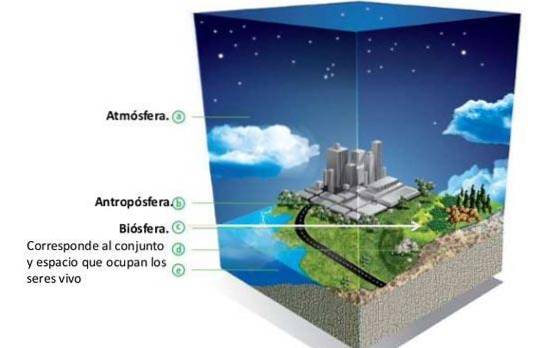
Ainda sem comentários