
Falta NTDLR como consertar no Windows XP, 7 ou 10
O arquivo NTDLR ausente (abreviação de NT Loader) no Windows, ocorre quando queremos acessar o sistema operacional e uma tela preta aparece com uma mensagem semelhante a: “NTLDR is missing. Ctrl + Alt + Del para reiniciar ”ou“ Faltando bootmgr. Ctrl + Alt + Del ”, o que significa que nosso sistema operacional sofreu algum desajuste ou falha inesperada.
O que devemos saber sobre este arquivo é que ele é responsável pela inicialização normal do sistema operacional. Nas primeiras versões do Microsoft Windows, incluindo o Windows XP, o arquivo é denominado NTDLR; do Windows 7 e Windows 10, o nome equivalente BOOTMGR é usado.
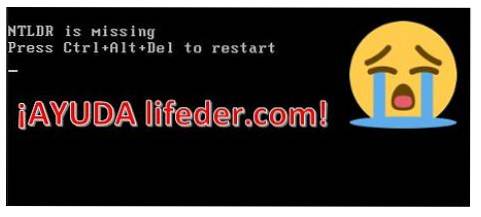
Quando quisermos acessar nosso sistema operacional e não conseguirmos devido àquela mensagem terrível, o aviso “Falta NTLDR / bootmgr” salta diante de nossos olhos, e saberemos que o Windows não pôde continuar porque há um “falhou erro".
Esse problema é comum e ocorre por vários motivos. Pode ser porque instalamos um sistema operacional diferente da Microsoft, que assume o MBR (registro mestre de inicialização) e, quando queremos instalar o Windows (ou executá-lo se já estiver instalado), ele não reconhece o boot.
Também pode ser gerado por um vírus que é responsável por corromper os arquivos, entrar no registro de inicialização do Windows e, assim, corromper o MBR.
Outra razão pode ser porque nosso Windows se torna instável após uma atualização (o que para alguns acontece de forma inexplicável), ou talvez o disco rígido esteja danificado ou prestes a ser danificado.
Índice do artigo
- 1 Como consertar NTLDR ausente?
- 1.1 No Windows 7 e Windows 10
- 1.2 No Windows XP
- 2 referências
Como consertar NTLDR ausente?
Existem muitas maneiras de reparar nosso boot do Windows, como reparo via Live-CD, USB inicializável ou usando ferramentas de recuperação.
No Windows 7 e Windows 10
1- Insira o CD / DVD do Windows 10 (7) e reinicie o computador para entrar no menu de instalação (o BIOS deve estar configurado para iniciar a partir do leitor de CD / DVD; caso contrário, ao ligar o computador, pressione F12, e a partir daí escolha "iniciar do CD").

Se você não tem um CD de instalação, você terá que baixar a imagem .ISO do sistema operacional e torná-lo inicializável do seu pendrive.
2- Entre no menu de instalação do Windows 10 (7) e escolha a opção "Reparar".
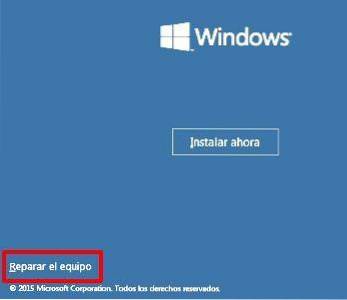
3- No próximo menu, escolha a opção “Resolução de Problemas”.
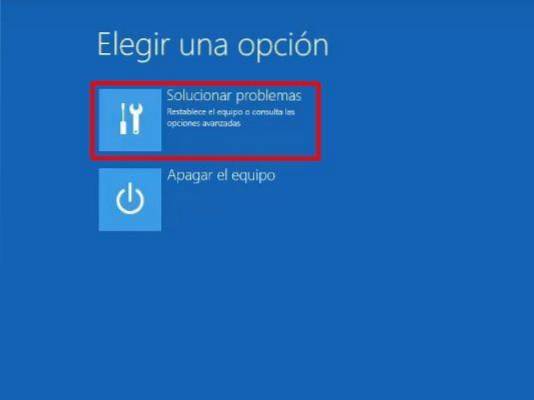
4- Selecione a opção “Prompt de Comando”. Lá, trabalharemos com o console do Windows para resolver nossa falha.
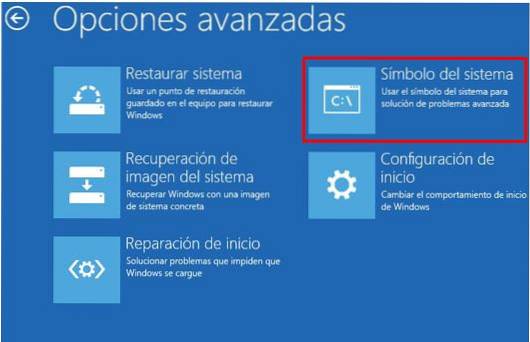
5- Ao abrir o console, escreva "bootrec / fixmbr" e pressione enter. Aqui, mudamos o registro de inicialização do sistema operacional.
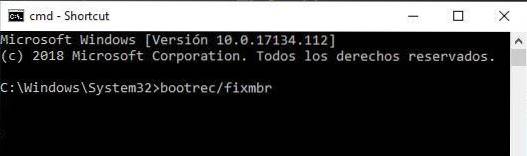
6- Escreva o seguinte comando no console: “bootrec / fixboot”. Aqui, a inicialização do sistema operacional é reparada.
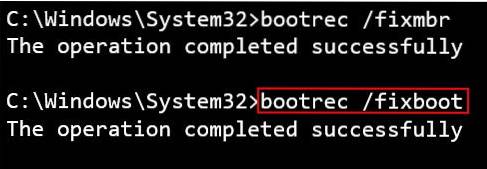
7- Escreva o seguinte comando no console: "bcdedit / export C: \ bcdbackup", sem as aspas.
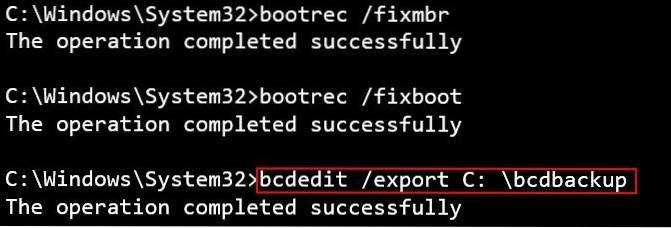
8- Escreva os seguintes comandos no console, na mesma ordem em que aparecem aqui:
- "Ren C: \ boot \ bcd -h -r -s"
- "Ren C: \ boot \ bcd bcd.old"
- "Bootrec / rebuildbcd"
- "1"
- "Y"
- "Saída"
Cada vez que você digitar um comando, pressione ENTER. Cada comando deve ser escrito sem as aspas.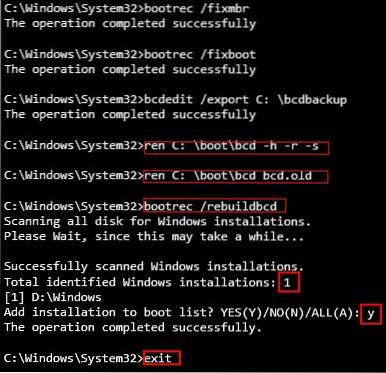
9- Agora clicaremos em "Continuar". Depois disso, seu computador irá reiniciar normalmente e seu problema deve ser resolvido.
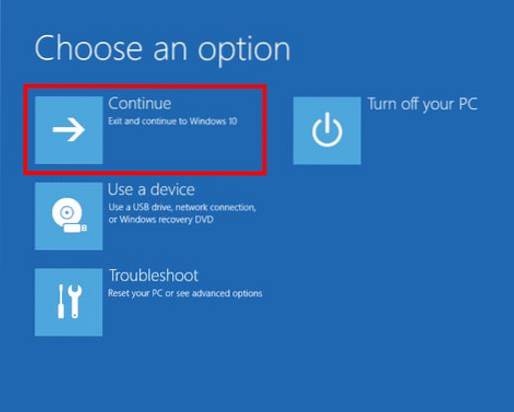
No Windows XP
1-Abra o leitor de CD do seu computador e insira o CD / DVD do Windows XP e reinicie o computador para entrar no menu de instalação (o BIOS deve estar configurado para iniciar a partir do leitor de CD / DVD; caso contrário, quando você ligue o computador, pressione F12 e, a partir daí, escolha iniciar a partir do CD).

2- No instalador do nosso Programas As seguintes opções aparecerão: “Entre no instalador” (ENTER), “Reparar” (R) e “Sair” (F3). Pressione a letra R no teclado.

3- Depois disso, o reparador do Windows XP indica em qual partição o sistema operacional está localizado.

4- Irá iniciar uma tela do tipo cmd. Neste local o número onde a partição está localizada e a senha do administrador (se o seu computador tiver uma senha). Em seguida, digite "FIXMBR" e pressione ENTER no teclado.
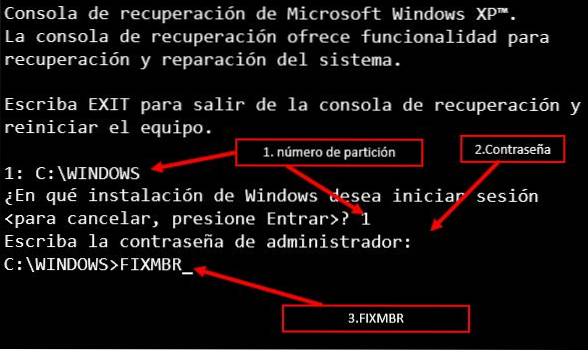
5- O sistema exibirá um aviso (aqui o registro de inicialização do sistema é alterado) com a pergunta "Tem certeza de que deseja gravar um novo registro de inicialização?". Digite a letra S e pressione ENTER.
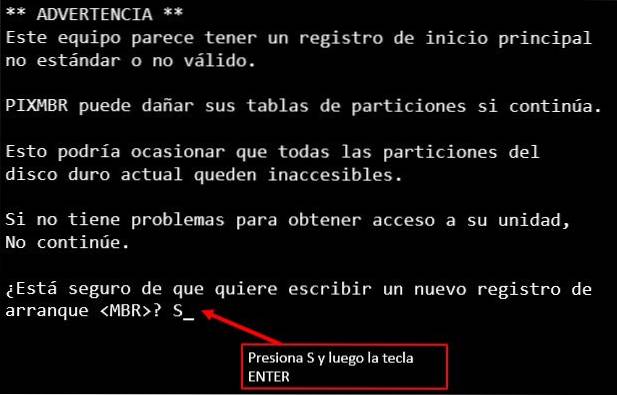
6- Repare o boot.ini do sistema operacional utilizando o comando "FIXBOOT" da mesma forma que o anterior. Após digitar “FIXBOOT” digite S e pressione ENTER.

7- Estamos a um passo de recuperar nosso sistema operacional. Para fazer isso, escreva o comando "CHKDSK / R"; este comando verifica se nosso disco rígido está danificado e o repara, se possível.

Após a conclusão com sucesso, digite o comando "EXIT", remova o CD / USB e reinicie o computador normalmente.
Independentemente do seu sistema operacional, se você corrigir esse bug e ele continuar aparecendo com frequência, pode ser que seu disco rígido esteja sendo danificado ou que um setor esteja danificado. Neste caso, você pode tentar uma ferramenta chamada: "HDD REGENERATOR".
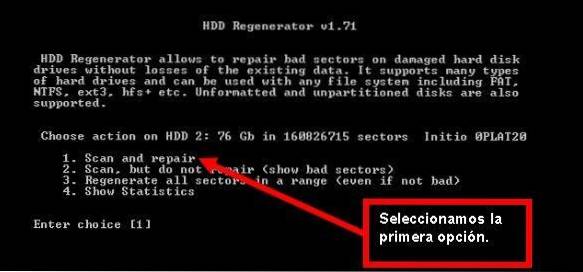
Se isso não resolver o problema, é hora de pensar em adquirir um novo disco rígido.
Referências
- Como corrigir a mensagem de erro "NTLDR não existe" no Windows. Recuperado de support.microsoft.com.
- Como corrigir a mensagem de erro "Falta NTLDR". Recuperado de support.microsoft.com.
- NTLDR. Recuperado de es.wikipedia.org.
- Diretor TT, J Hawes, Diretor AST, M Grooten (outubro de 2011). Luta contra malware e spam. Recuperado de scholar.google.com.
- Redação do PCA (2009). Revista: PC Atual. Guia prático: tire o máximo proveito do seu PC sem gastar um euro. Recuperado de pubs.rsc.org.
- HDD Regenerator. Recuperado de dposoft.net.
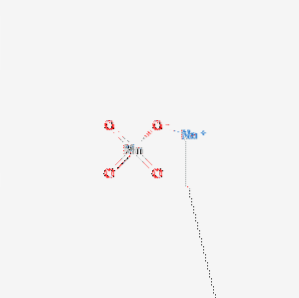
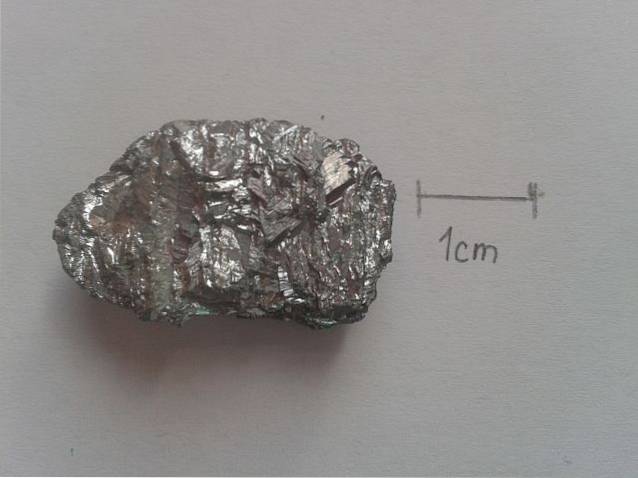

Ainda sem comentários